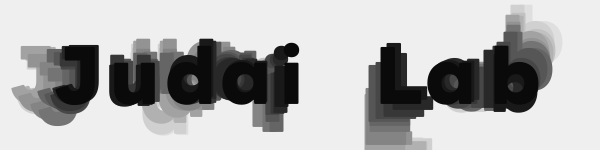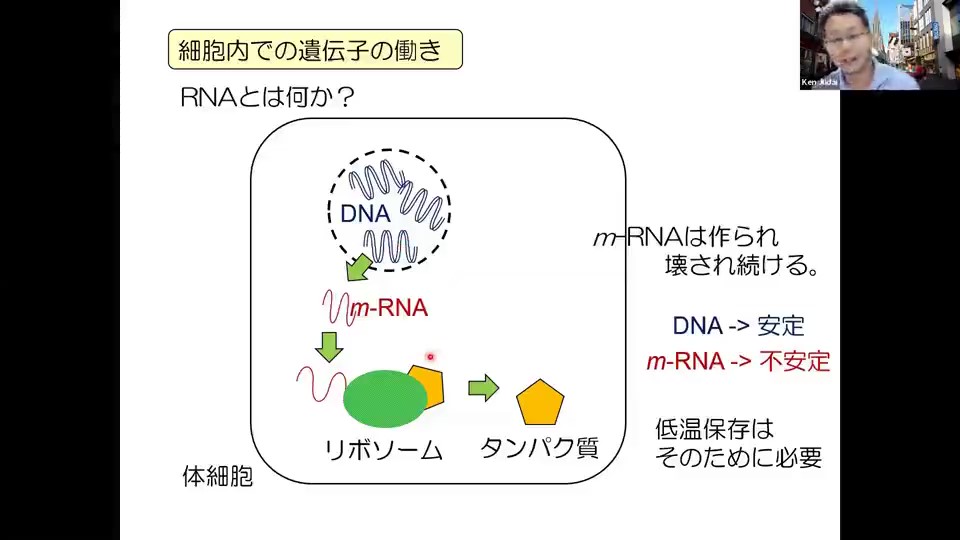研究室では、Python言語を使って実験データの解析・実験シミュレーション・実験装置の制御等を行っています。Pythonを使い始めた経緯はこちらに書きましたが、使っている間に、その良さを実感してコロナ禍でますます活用する研究室になりました。まず、研究活動でのPythonの薦めから、話題を展開したいと思います。
Pythonがインタプリタ言語なので、実行速度は遅いだろうと食わず嫌いのように手を出さずにいましたが、時間のかかる計算、例えば、行列の計算やフーリエ変換などは、C言語で実装されている高速なnumpyライブラリを使うので、気にならなくなります。そうなると、変数を宣言をせずに使用できる初心者にもやさしいPythonの魅力がクローズアップされてくるのです。使っていると、数値計算の精度が問題になった際の解決策もあったり、やっぱり計算速度が気になってPythonの並列計算に手を出したりもしたのですが、そもそも、numpyを使うだけで一部の処理が自動的に並列化されていることも知りました。(ヘタにC言語などでプログラムを書くより、numpyやscipyを使っていれば、簡単に高速計算できます。)ちなみに、Pythonはディープラーニングでも使われる言語だとか、もてはやされますが、物理の人間としては、ブラックホールの画像解析でも使われたことを宣伝したいと思います。ブラックホールのイベントホライズンの観測においてPythonが使用されたことがnumpyのページで紹介されています。物理の研究において自信をもってPythonを薦めたいと思います。
続いて、Pythonのインストール方法を紹介したいと思いますが、以前、公式のPythonページからダウンロードするか、Anacondaを使うかの2択だと紹介しましたが、Anacondaがベターではないかというのが現在の見解です。numpyを使うとPythonの数値計算を高速で行うことができると書きましたが、numpyで使われているライブラリが公式バージョンとAnacondaバージョンで異なっているのです。こちらのページに詳しく書かれていますが、行列計算を行うためBLASというルーチンが用いられるのですが、Python公式バージョンだとOpenBLASが、Anacondaでは、Intel MKLが使われているようです。単純にIntel MKLの方が実行速度が速いので、Anacondaを推奨しています。ちなみにBLASルーチンが並列化に対応しているので、何も考えずにPythonの処理も勝手に並列化され高速で実行されます。
では、Anacondaのインストール方法を紹介しましょう。無料で使えることが、Pythonの魅力の一つですが、Googleアカウントがあれば、インストールをしなくてもオンライン上でPythonを使うことができるGoogle Collaboratoryも存在します。とりあえず、Pythonを使ってみようというときは、Google Collabもお薦めです。でも、やっぱり、PCにインストールしてガンガン使いたいという方へ、無料だし、入れても損しないだろうと、Windowsについてのインストール方法を解説します。MacやLinuxの場合はGoogle先生に尋ねて下さい。
まずは、AnacondaのWebページに行き、Individual EditionのダウンロードページからWindows用のインストーラを落としてきます。そして、ダウンロードしたインストーラをダブルクリックすると
後は、「Next」を選択したり、License Agreementで「I agree」を選んだりしていきます。
途中で表示されるインストール先のフォルダ名は重要になるので、メモしておくと良いかと思います。メモをしなくても、Default(標準設定)では、Usersディレクトリの中のUser名(この場合はJudaiLabでWindowsにログインしているマシンなので上の表記)の中に、anaconda3というフォルダを作成しインストールされます。
基本的には、「Next」だけだったのですが、1カ所だけWindwosからPythonを簡単に実行できるようにPATHの部分でチェックを追加しました。
この画面まで進めば、インストールは完了(Completing)です。最初に、昔は公式PythonとAnacondaで迷っていたと書きましたが、Anacondaの場合、プログラムコードを少し修正しようと思っても、Spyder(統合開発環境と呼ばれるコードを修正するソフト)を立ち上げるのに時間がかかるので、公式のIDLEが便利に感じていました。Anacondaを推奨するにあたり、一緒にVS Codeも推奨しましょう。VS CodeもIDLEと同じく立ち上がるのも早く、拡張機能を加えて自分好みに変更できるのでデバックなどをする統合開発環境の代わりとしても使えると感じています。
VS Code (Visual Studio Code) はMicrosoftが、提供しているコードエディッタであり、ダウンロードのWebページに行きインストーラを落とします。今回は、WindowsのUser Installerで64 bitバージョンを選択しました。
インストーラをダブルクリックして、「次へ」をクリックしていくだけです。
基本的には、「次へ」を押していくだけですが、こちらでも1カ所だけ、追加でチェックを加えた機能があります。追加タスクの選択の画面で、「エクスプローラーのファイルコンテキストメニューに[Codeで開く]アクションを追加する」を選択しました。これは、ちょっとコードを修正したいと思ったときに、Pythonファイルを右クリックして、VS Codeで開き、ちょこちょこっと作業をするためです。私自身がIDLEのときから多用している機能なので、VS Codeでも導入しました。
こちらの画面まで進めれば、VS Codeのインストールも完了です。インストール画面は日本語で表示されるのですが、VS Codeを立ち上げると最初は英語となっています。拡張機能の追加の練習がてら、VS Codeを日本語化しましょう。
VS Codeを立ち上げて、左側のメニューから画面の1番で示した拡張機能のボタンをクリックします。2番で示した検索窓に、Japaneaseと打ち込みます。Japと最初の3文字程度タイプしただけで、Japanease Language Packがトップに表示されますので、それをクリックします(3番)。

後は、図中の Install(インストール)をクリックして、VS Codeを立ち上げ直すと、日本語化されています。Pythonを使用するので(VS CodeはPython以外に様々なプログラムコードを編集できるソフトなので)、Pythonの拡張機能も同様に導入しましょう。(Python (ms-python.python)を追加する。)
Pythonコード(プログラム)は拡張子.pyとして管理されます。右クリックで「Codeで開く」を選べば、VS Codeが立ち上がり、コードの修正だけでなく、コードの実行(右上の三角ボタン)やデバックを行うこともできるのですが、.pyのコードをダブルクリックするだけでPythonが実行できるようにWindows上での登録も行いましょう。右クリックから「プログラムから実行」を選択して、
その他のアプリを選び、AncondaをインストールしたフォルダからPythonの実行ファイルを探しましょう。
先ほどメモをとったAnacondaをインストールしたフォルダへ行くと、pythonというアプリケーションを見つけることができます。これを選択すると、以降は、.pyの拡張子をダブルクリックするだけで、コードがPythonで実行可能になります。
この後は、VS Codeの拡張機能で自分好みにカスタマイズをしたり、Pythonに様々なライブラリを追加して様々な事を実現可能に拡張していきます。Anaconda環境であれば、numpyなどのライブラリは最初から導入済みですが、スタートメニューから「Anaconda Prompt」を立ち上げ
conda install -c conda-forge opencv
conda install -c conda-forge trackpyなどと打ち込んでライブラリを追加できます。opencvは画像処理の有名なライブラリで、trackpyは研究室で多用しているブラウン運動の解析ライブラリです。両方とも “-c conda-forge”を加えてインストールする必要がありましたが、もっとメジャーなライブラリは “conda install ライブラリ名” だけでインストール可能です。