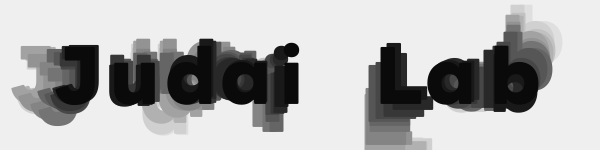以前、研究でプログラム言語のPythonを使い始めたという記事を書いたが、今回は、備忘録としてインストール方法をメモしておく。OpenCVなど画像・動画処理の人にも参考になるよう研究室固有の情報であるが、ネット上に記憶しておく。
バージョンの選択とダウンロード先
Python(パイソン)には、バージョン2系統とバージョン3系統の選択肢があるが、2の方は2.7で更新が終了しサポートも間もなく切れるので、3系統を選ぶのが無難だと思う。研究室では3.6~3.7.3あたりのバージョンを導入している。
バージョンの問題は、すぐに決められたのだったが、Anaconda(アナコンダ)というパッケージシステムをインストールしPythonを使うか、Pythonの公式ホームページからダウンロードして使うか、こちらは、非常に悩ましい。Anacondaの場合は、”conda”というパッケージ管理システムを使用しており、公式Pythonの方は”pip”というコマンドになる。コマンドが違うということは管理方法が違うことを意味して、どちらかに統一する必要があるのである。(研究室内のパソコンはパソコンによって違っているが・・・)という訳で、備忘録の方は、両方を書いておく。
Python公式ページからのインストール
公式ページからの方が安心感はあるのだが、細かなパッケージを色々とインストールしたりするので、面倒な点もある。まずは、公式ページからインストーラーをダウンロードする(64bitOSの場合は、x86-64 executable installerと記載のファイル)。実行すると

ここで、「Add Python 3.7 to PATH」のチェックを加えておくと後々楽である。(インストール先にパスを通す必要がなくなるので。)このポイント以外は、「Install Now」の後、NEXT、NEXT、・・・となにも考えずに進んでいくと、インストールは終了する。
続いて、Windowsのコマンドプロンプトから作業である。スタートメニュー => Windows システムツール => コマンドプロンプト と進んで、表示された黒いコンソール画面の中で
pip install trackpy
この呪文を唱えることで、ブラウン運動に必要なパッケージ群が取り込まれていく。

pip install pims pimsviewer numba PyQt5
このように使えば、複数のパッケージが同時にインストールできる。
pip install pandas==0.23.4
trackpyと同時にインストールされたpandasなのだが、最新パージョンだとtrackpyが動かないので、少し古いバージョンを指定してのインストール(再インストール)。もう1つバージョンを指定しないとうまく出来なかったのが「imageio」
pip install imageio==2.4.1
このパッケージは動画を読み込むためにMP4形式などのファイルにも対応するためのものであり、FFMPEGをダウンロードして関連付ける必要がある。
cd C:\Users\(ここはユーザー名)\AppData\Local\Programs\Python\Python37\Scripts
imageio_download_bin.exe ffmpeg
Pythonのインストール先のディレクトリー構造が深いので大変なのだが、そこに辿り着いて、ダウンロードプログラムを起動しffmpegを落としてくる。ここまで、すると公式のPythonでの実験環境が構築できる。
Anacondaからのインストール
Anacondaでは、Pythonを簡単に使えるようにしたパッケージなので、公式ほど大変ではない。実際にtrackpyのページでは、推奨されている方法である。
まずは、Anacondaのページからインストーラーをダウンロードしてくることから始める。WindowsバージョンのGraphical InstallerをDownloadすればよい。


ここで、推奨されないと書かれているが、「Add Anaconda to my PATH environment variable」のチェックを加えて「Install」した。途中、Visual Studio Codeをインストールするか聞かれたので、悪いことはないだろうと、こちらもインストールして先に進んだ。

Anacondaをインストールするだけで、公式と比べて、かなり多くのパッケージがインストールされており、そのままでも色々なことが出来るのだが、さすがにブラウン運動は無理なので、Anaconda Promptを立ち上げて操作する。
conda install -c conda-forge trackpy imageio-ffmpeg pims pimsviewer
複数のパッケージをインストールしたのだが、「imageio-ffmpeg」などは、Anacondaをインストールしたけど、動画ファイルが読みこめない人がトライしても良いパッケージではないだろうか。先ほどの公式パッケージと同様にバージョンを指定する必要があるものもあり、
conda update --all
conda install -c conda-forge imageio==2.4.1
conda install pandas==0.23.4
最初のコマンドでバージョンアップしなければ、その後のパッケージのバージョンアップは不要なのかもしれないが、なんとなく気持ちが悪いので、これで、Anacondaの環境設定は終了。
使い勝手を良くするために
Anacondaをインストールしてパスも通しているのだが、普通に.pyの拡張子のファイルをダブルクリックで実行できない。これには、Pythonのコードを保存した .py拡張子のファイルを右クリックして、

この画面で、最後に出てくる「このPCで別のアプリを探す」を選ぶと、Programe Fileのディレクトリーあたりからの検索画面が出てくるのだが、Anacondaの通常インストール先は、C:\Users\(ここはユーザー名)\Anaconda3なので、このディレクトリーから「python.exe」を選ぶ。
ここまででも十分なのだが、Anacondaをインストールした際に不満な点が、.pyファイルを右クリックしてIDLE(コードの編集プログラム)を簡単に立ち上げて、コードの小さな修正ができないことである。公式版をインストールした際に便利に使っていたので。こちらも無理やり可能としました。
レジストリエディターで作業を行うので、自己責任&しっかり理解している人しかお薦めできないが。スタートメニュー横でregeditと入力して、レジストリエディターを立ち上げ

[HKEY_CURRENT_USERS\Software\Classes\.py]
[HKEY_CURRENT_USERS\Software\Classes\.py]の値を見るとpy_auto_fileとあるので、拡張子.pyはpy_auto_fileとして管理されていることがわかる。そこで、下側にスクロールして[HKEY_CURRENT_USERS\Software\Classes\py_auto_file]のキーまで進むと\py_auto_file\shell\open\commandなどが見つかる。shellの下にopen_editorのキーを追加して、
[HKEY_CURRENT_USERS\Software\Classes\py_auto_file\shell\open_editor]の値をEdit with IDLEにし、
[HKEY_CURRENT_USERS\Software\Classes\py_auto_file\shell\open_editor\command]の値を”C:\Users\(—)\Anaconda3\pythonw.exe”
“C:\Users\(—)\Anaconda3\Scripts\idle-script.py” “%1” と入力したら右クリックで作業ができるようになった。