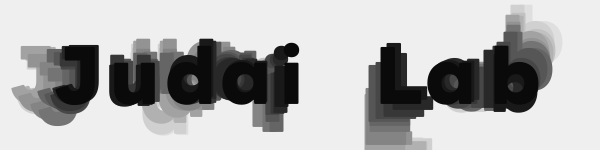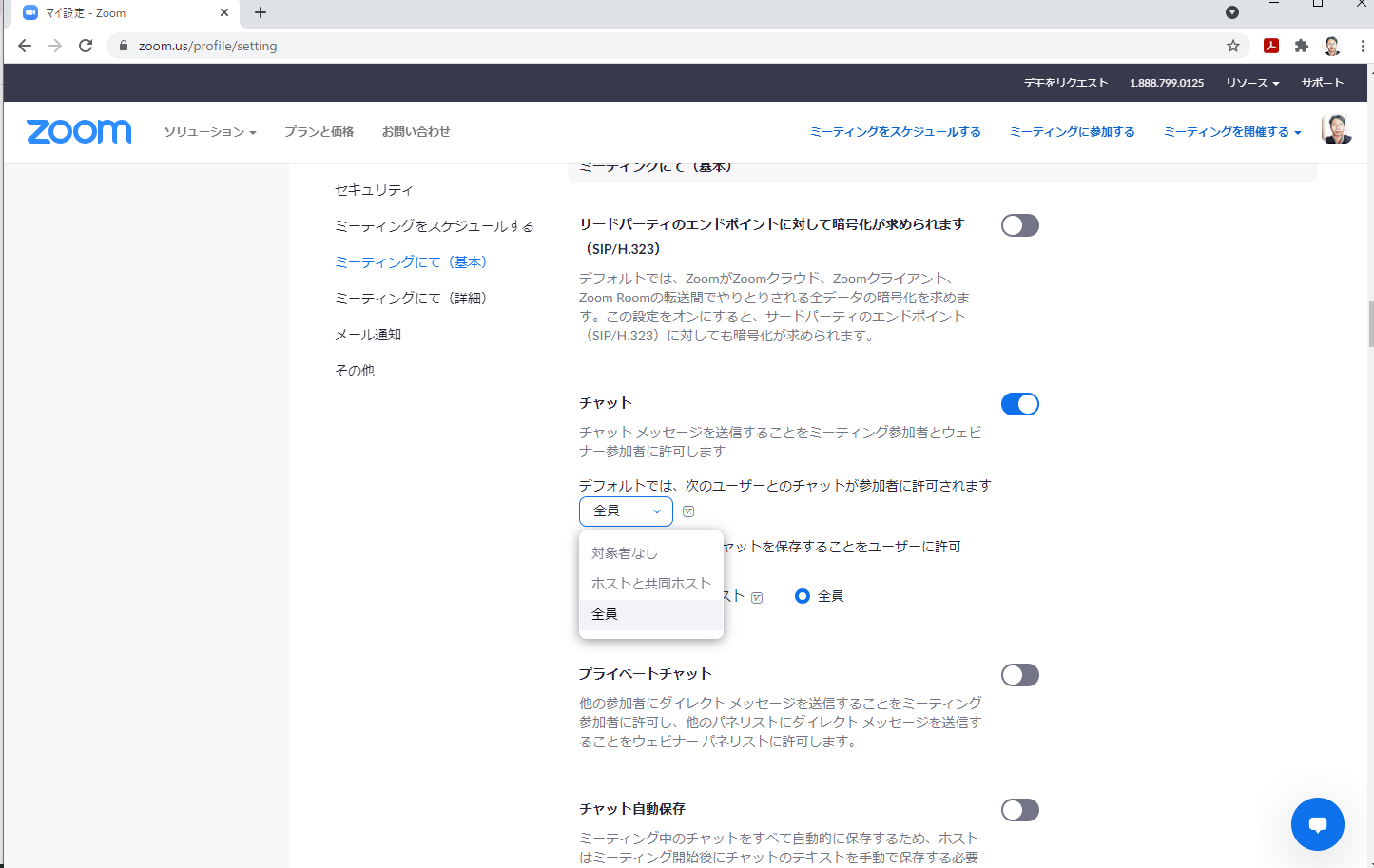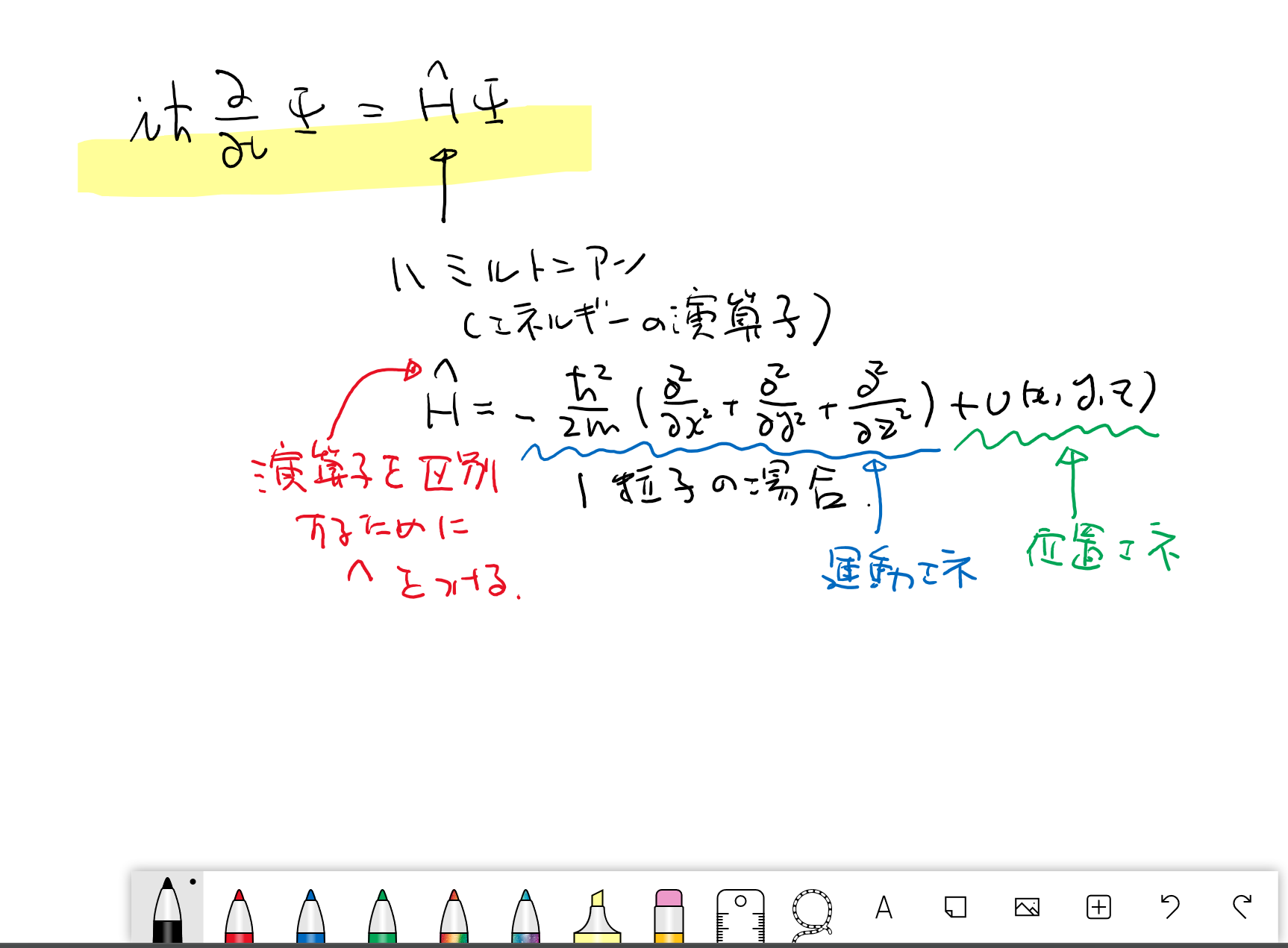ハイフレックス型授業とは、対面授業とオンライン授業を組み合わせたハイブリッド授業(ハイブリッド+フレックス)のことです。本学でもハイフレックス授業用の教室が整備されていますが、教室が十分な数を確保されていないとの声もあり、ハイフレックス用の教室でなくてもハイフレックス(ハイブリッド)授業が簡単に行えることを紹介いたしたく本記事を書きたいと思います。
コロナ禍において、オンライン授業が急激に広まりました。これまで、教室で黒板を用いて実施していた講義も、オンライン用にパワーポイントの講義資料として作り直した教員も多いかと思います。パワーポイント化した講義資料を用いれば、非常に簡単にハイフレックス授業が行えます。究極にはノートパソコン1台あれば良いのですが、ここではスピーカーフォンを追加したシステムでの講義スタイルを推奨したいと思います。
注意事項
ハイフレックス授業を行う前に事前テストや事前練習をすることが重要です。PCの操作に慣れることが、講義に集中でき、講義内容を良くできます。オンラインで受講している学生からのフィードバックも忘れずに、機械のトラブルでも別の手段を想定することもポイントです。
スピーカーフォンとは
スピーカーフォンとは、スピーカーとマイクロフォン(マイク)が一体となったデバイスです。コロナ禍でWeb会議が一般となり、各社様々なスピーカーフォンが販売されています。ハイフレックス授業において、ノートパソコンさえあれば、ノートパソコンには、内蔵スピーカーと内蔵マイクが付属しているものが、ほとんどであり、それでもハイフレックス授業は実施可能なのですが、Web会議用のスピーカーフォンを準備することで、講義の自由度が格段に増えるので推奨します。
ノートパソコンの内蔵マイクの場合、音を拾う空間的な範囲が狭く、教室内を動きながら講義することに適していません。その点、スピーカーフォンの場合、「全方位型」というキーワードの元、いろんな方向からの声を拾うことができるので、教室に置くだけで、教室での音声がZoomへと配信してくれるのです。
私の場合、オンライン講義が続くと、ヘッドセットが耳に引っ掛けるのが気持ち悪くなり、スピーカーフォンで講義をするスタイルに変更していたので、その機器を流用しました(eMeet M220)。さすがにノートパソコンに追加でマイクとスピーカーのために購入しているので、音響環境は格段に向上しました。
実際に授業で試してみたのですが、教室内の音声はしっかりとZoomを通して学生に届いていました。Zoomでの学生からの音声もクリアに再生できます。しかし、教壇で聞くうえでは問題ないですが、教室の前の方に座っている学生には届いても、広い教室だと全体に音声を届けるには残念ながら役不足な機械です。スピーカーフォンを多数接続して、音量も調整するなどをするか、教員がZoomからの学生の声を教室マイクを使って復唱する必要があります。
(スピーカーフォンを使用せずに、ワイヤレスヘッドセットを使って、教室の音を届けるのではなく、肉声を直接PCに突っ込むのも良い方法かと思いますが、試しておりません。)
レーザーポインター(オプション)
通常教室でパワーポイントの講義を行うと緑色や赤色のレーザーポインターでスライドを指し示しながら講義をすることが一般的だと思います。オンライン講義だとパワーポイントやZoomの機能でPC画面上に表示されるマウスポインターを使用して講義をしていることでしょう。ハイフレックス授業でも教室でPCの前に陣取って、マウスポインタ―を使用すれば、教室の学生とZoosの学生の両方に伝わる指示を与えることが可能です。しかし、教室で講義するのであれば、プロジェクタースクリーンの真ん前に立って、スクリーンを見ながら、レーザービームを発射する装置でリアリティーも感じながら講義をしたいと思うものです。
その要望を完全に叶えることは困難ですが、近いことは可能です。レーザーポインターのような操作でマウスポインタ―を操作することができるデバイスが販売されています。コクヨのエアビームという機器を使いましたが、簡単にいえば、このデバイスを左右上下に動かすとマウスを操作していることと同様のことをノートパソコンに信号として送ることができるのです。ただ、非常に癖のあるデバイスなので、万人受けしないと考えオプションとして紹介するのに留めます。マウスカーソルがどこに行ったのか、すぐに分からなくなったり、実際に講義で試したときにパワーポイントのページ送りが上手く出来ずに、ノートパソコンのキーボードをその都度押さなければならなかったり、使いこなすと非常に便利な機器だと思いますが、各社、発売されている機器をいろいろ試してみて、本人に合ったデバイスを見つける必要もあるように感じます。
Zoomの小技
多くの人がZoomを使って今更な説明かもしれませんが、マイクとスピーカーの選択画面です。Zoomの下側のメニューの1番左の項目(マイクの絵)のすぐ横の ( ^ ) このマークをクリックすると、マイクやスピーカーを選択できます。スピーカーフォンを繋いだり、複数のマイクやスピーカーがあるPCでは、適切な機器を選んでおくことが重要です。
パワーポイントだとスライドショーの状態で講義をすることが一般的かと思います。ただ、最近のパワーポイントは初心者に優しく作られており、スライドショーの間はスライドショーに専念できるよう他の作業を出来なくしてくれます。具体的には、ノートパソコンにプロジェクターを繋いで、パワーポイントのスライドショーを選ぶと、プロジェクターには、スライドショーの全画面が、ノートパソコンには発表者ツールと呼ばれる便利な情報が画面いっぱいに広がって表示されます。
この画面から抜け出して、Zoomを操作したいと考えても、[ESC]キーでスライドショーを終了するしかないのか、そんな気持ちになってしまいます。
こんなときは、Windowsボタンを押してみよう!! ノートパソコンのキーボードをよく見て下さい。Windowsのマーク(ロゴ)が描かれているボタンがありませんか? そのキーを押すと、スタートメニューやタスクバーが表示されます。(画面はWindows11ですが、もちろん、Windows10でも働きます。)タスクバーが表示されれば、そこから、Zoomを探してクリックすれば、スライドショーの前面にZoomの画面を持ってこれます。
Zoomで画面共有を選ぶシーンです。教室内のプロジェクターに写されている画面は、直接確認できますが、Zoomで繋いでいる学生に、どんな情報を共有するかは重要です。パワーポイントの画面を選べば良いだけですが。
【Tips】
パワーポイント以外の資料を共有したいと考えたとき、まずは、ノートパソコンで表示(再生)できる環境を整えて下さい。後は、その画面をZoomで共有すれば良いだけですが、音声も(マイクからの音声ではなく、PCからの音も)共有したい場合は、こちらの画面の左下の □音声を共有 にチェックを入れてから共有して下さい。
講義中は、オンラインの学生が手を挙げたりチャットでの質問などに常に対応したいものです。スライドショーを共有すると、カメラの画像のみになり他のZoomの機能が消えてしまいませんか。そんなときは、「画面を共有しています」と書かれた緑のバーを探して下さい。緑のバーにマウスカーソルをもっていくと、Zoomのメニューが現れます。そのメニューから、「参加者」や「チャット」をクリックすると、画面上に別ウィンドウで表示され、スライドショーの最中もチャットでの質問や手を挙げるに対応可能になります。
Zoomの参加者リストやチャットを別ウィンドウで表示するのは他のやり方もあります。スライドショーを共有する前に、Zoomの画面にくっ付いて表示されている参加者リストやチャット画面の左上の ( v ) のボタンを押して下さい。「飛び出る」というメニューが表示されますので、それをクリックすると、Zoomウィンドウから、参加者リストやチャットが離れます。その状態で、画面共有に進めば大丈夫です。(場合によっては、Windowsボタンの登場が必要な場合も・・)
ペンタブレット(オプション)
パワーポイントの講義資料にすべての情報を記載していれば問題ないのですが、学生からの質問に対して、その場で黒板を使って説明したくなるときもあるでしょう。そんな時にペンタブレットがあると重宝します。MicrosoftのsurfaceやiPadなどのタブレットに書き込み可能なペンを準備しても良いでしょう。手書きのその場での書き込みが生み出す講義での臨場感も可能です。この記事では臨場感は出ないかもしれませんが、実際に、今回紹介しているハイフレックス講義のシステム構成をペンタブレットで書き込んだ図をここに張り付けてみます。(詳しい説明が欲しいとの要望から別投稿を作りました)
外付けカメラ(オプション)
ハイフレックス授業といえば、黒板やホワイトボードに書き込んでいる画面をカメラで撮影してZoomなどで配信することを想像する人も多いかと思います。ただ、事前にカメラで撮影されている範囲を把握して(マグネットなどで目印を置くなどする人も)、その範囲内で黒板やホワイトボードを使用することが重要となってきます。面倒くさがりな私は、だったらパソコンに直接書き込んだ方が早いと感じ、ペンタブレットでの講義を提案しました。
そういう意味で、ここで紹介しているハイフレックス授業の方法は撮影するカメラの重要性は低い方法です。ノートパソコンにも内蔵カメラは付いていると思いますので、ノートパソコンの向きを適当に調整して講義をしている様子を撮影すれば十分でしょう。ただ、USBで繋いだ外部カメラがあれば、その方向を自在に変えることができ、講義の中で演じ実験などデモンストレーションが容易になるなど、講義の自由度は上がるかと思います。
Zoomの録画
Zoomには録画機能があり、講義を録画してしまえば、その動画ファイルをアップしてオンデマンド授業にすることも可能です。(ハイフレックス授業は、ライブ配信だけでなく、オンデマンドでの配信までを含めてフレックスという考え方もあります。)
録画は、単にオンデマンド配信用だけでなく、授業が終わった後に、マイクの音声は十分にオンラインで届いたのかとか、画面共有で講義情報がしっかり学生に届いていたのか教員が自分自身で確認することができる手段になります。
参考URL
ここで紹介した方法は、一般的ではないので、他にも参考になる記事を紹介します。
・北海道大学 ハイフレックス型授業ガイド
・大阪大学 ハイフレックス型授業実践ガイド
・ハイフレックス型授業実施のための技術的検討と支援に向けて
・